CCVStore, het kloppend hart van je betaalautomaat
Translation not available
This page has not been translated for the selected language.
Naast een aantal standaard Android apps (camera, klok, rekenmachine) die je kent van je telefoon, vind je door CCV op maat gemaakt apps op je betaalautomaat. In CCVStore, de appstore van CCV, vind je alle apps die nodig zijn om het betaalverkeer soepel te laten verlopen.

Naast een aantal standaard Android apps (camera, klok, rekenmachine) die je kent van je telefoon, vind je op je betaalautomaat door CCV op maat gemaakte apps. In CCVStore, de appstore van CCV, vind je alle apps die nodig zijn om het betaalverkeer soepel te laten verlopen.

De SalesPoint app is de belangrijkste app. Het is de app waarmee je transacties uitvoert en je betaalperiodes vastlegt. Op het moment dat je een dagafsluiting uitvoert in de SalesPoint app sluit je de betaalperiode en start je direct een nieuwe periode op.
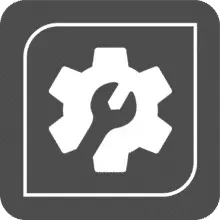
De Service app zul je in je dagelijkse werkzaamheden weinig gebruiken. De app staat op je apparaat zodat CCV medewerkers service kunnen verlenen wanneer dat nodig is. Het kan voorkomen dat je wordt gevraagd deze app te starten in geval van storing en/of onderhoud aan je betaalautomaat. Onze medewerkers kunnen op deze manier snel en gemakkelijk de benodigde informatie verzamelen.

De PayGear app is de zogenaamde Payment Engine van je betaalautomaat. Deze app zorgt ervoor dat je betaalautomaat voorzien is van de juiste parameters om transacties te kunnen doen en je toegang hebt tot de juiste functionaliteiten. Dit is een vaste app die je niet zelf kan benaderen en bedienen. Dit doet CCV voor jou.

De AirViewer app maakt het mogelijk dat een medewerker van CCV je ondersteunt met behulp van Remote Assistance. Dit betekent dat de medewerker van CCV met jouw toestemming de betaalautomaat kan overnemen om op afstand service te verlenen.
De AirViewer app wordt alleen gebruikt als er live contact is tussen de gebruiker van de automaat en de servicemedewerker. Als je akkoord hebt gegeven voor het gebruik van AirViewer logt de medewerker op afstand in en kun je op je automaat meekijken als er stappen worden uitgevoerd. Je wordt altijd van te voren gevraagd om op de automaat akkoord te geven voor het bedienen op afstand. Aan het eind van deze sessie wordt de verbinding via de AirViewer app verbroken.
Updates apps op je betaalautomaat
Is er een nieuwe versie beschikbaar van een app, dan wordt de update in de meeste gevallen automatisch uitgevoerd vanuit CCV. Je merkt dus niet dat er een nieuwe versie beschikbaar is en de app start gewoon op. Is het niet gelukt om de app automatisch te updaten, dan volgt hieronder de uitleg hoe je dit zelf kan doen. Check regelmatig CCVStore om te kijken of er een update van een app beschikbaar is.